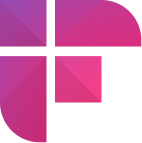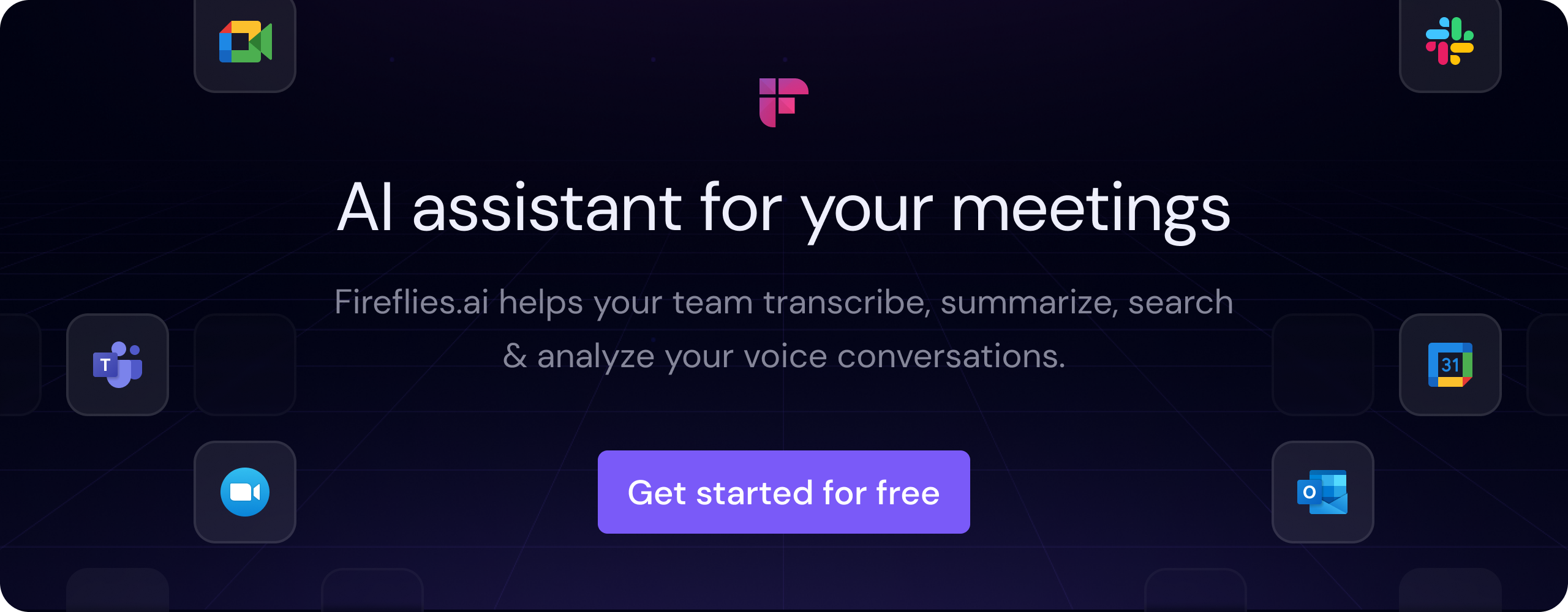Want to record FaceTime with audio directly from your iPhone or Mac? We'll show you how to do it!
FaceTime is great for personal video calls, especially compared to platforms like Google Meet, Zoom, or Microsoft Teams. However, it lacks a crucial feature—call recording, which is essential for many people relying on documented discussions.
This guide addresses this limitation and shows you how to record FaceTime with audio on both iPhone and Mac.
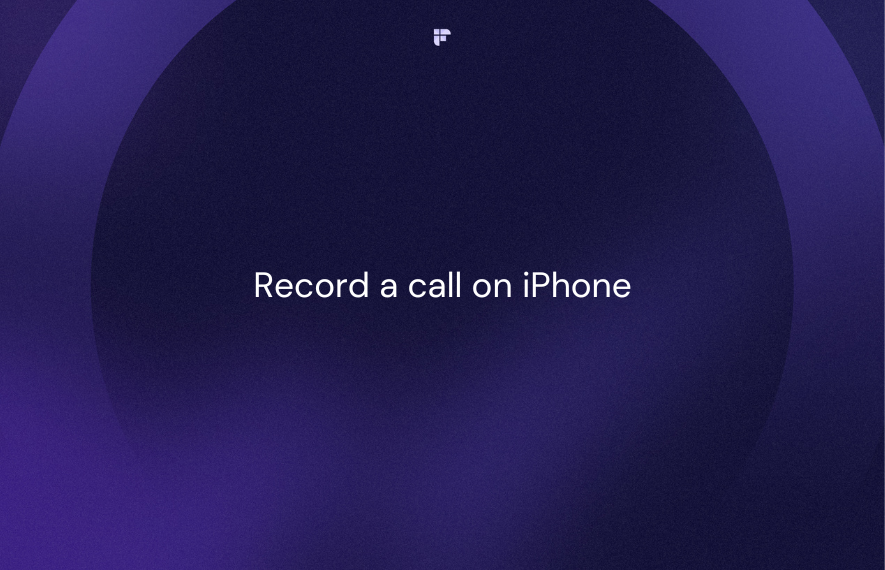
Why should you record FaceTime calls?
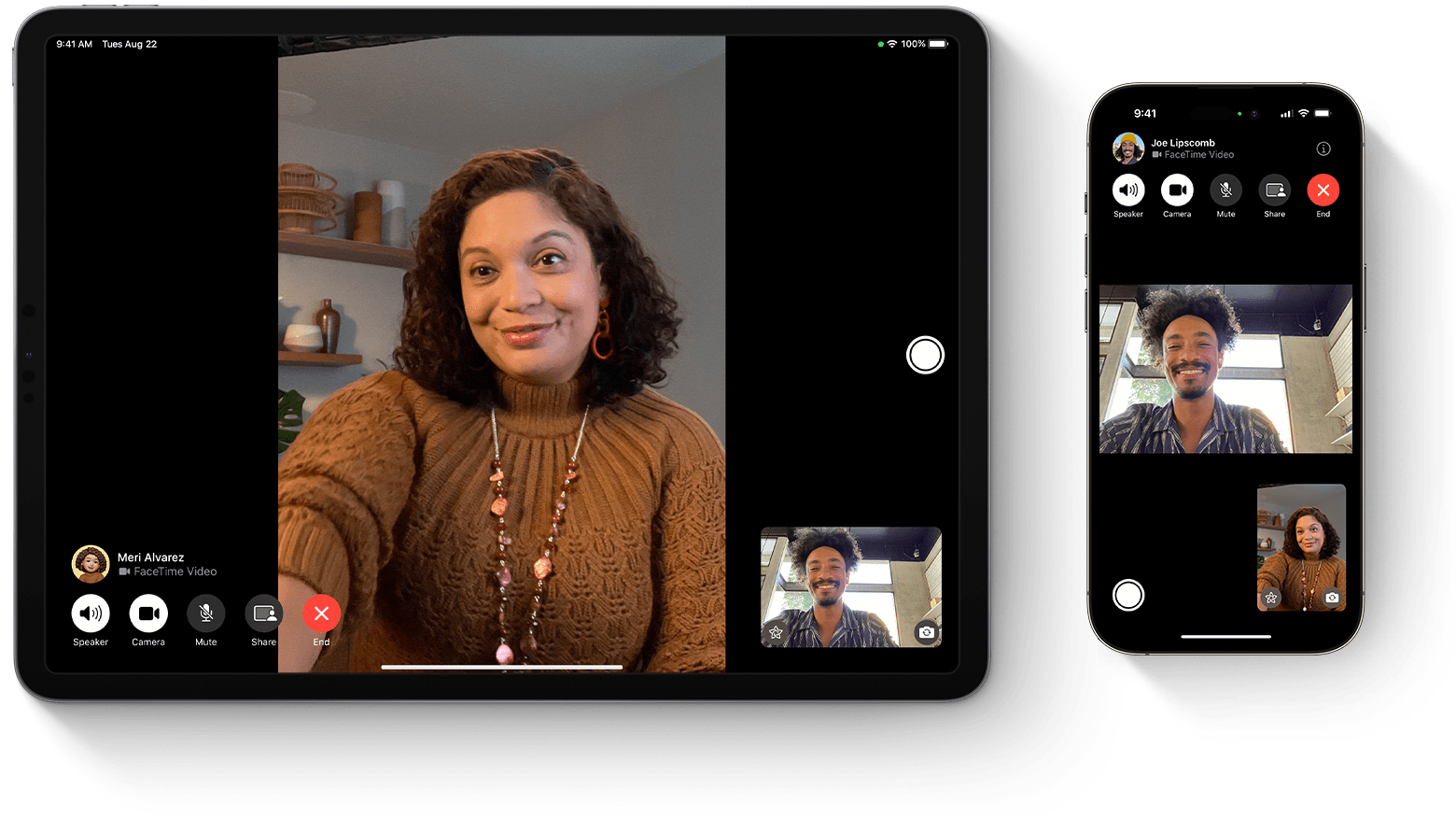
FaceTime is a video calling app developed by Apple, primarily used for making video and audio calls between Apple devices.While initially for casual chats, FaceTime now extends to business discussions and content creation. Here's why you should consider recording FaceTime calls:
- Keep a record of your business meetings for future reference.
- Use recorded interviews for academic or journalistic research.
- Interview guests for YouTube videos, podcasts, or other content creation.
- Capture memories with friends and family.
Recording FaceTime calls: ethical and legal considerations
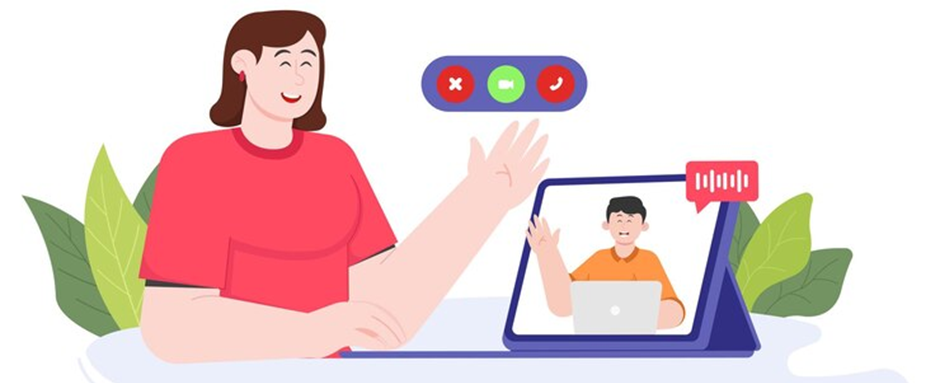
The legality of recording FaceTime calls depends on the data protection laws of each country. In the United States, for instance, there are strict guidelines regarding audio and video recording, which differ from state to state.
So, it's crucial to know and follow local regulations. There are generally two types of call recording laws:
- One-party Consent: Only one person must be aware of and consent to the recording.
- All-party Consent: In all-party consent states, everyone involved in the call must give permission before the recording begins.
Ethically, it's best to tell the other person before recording.
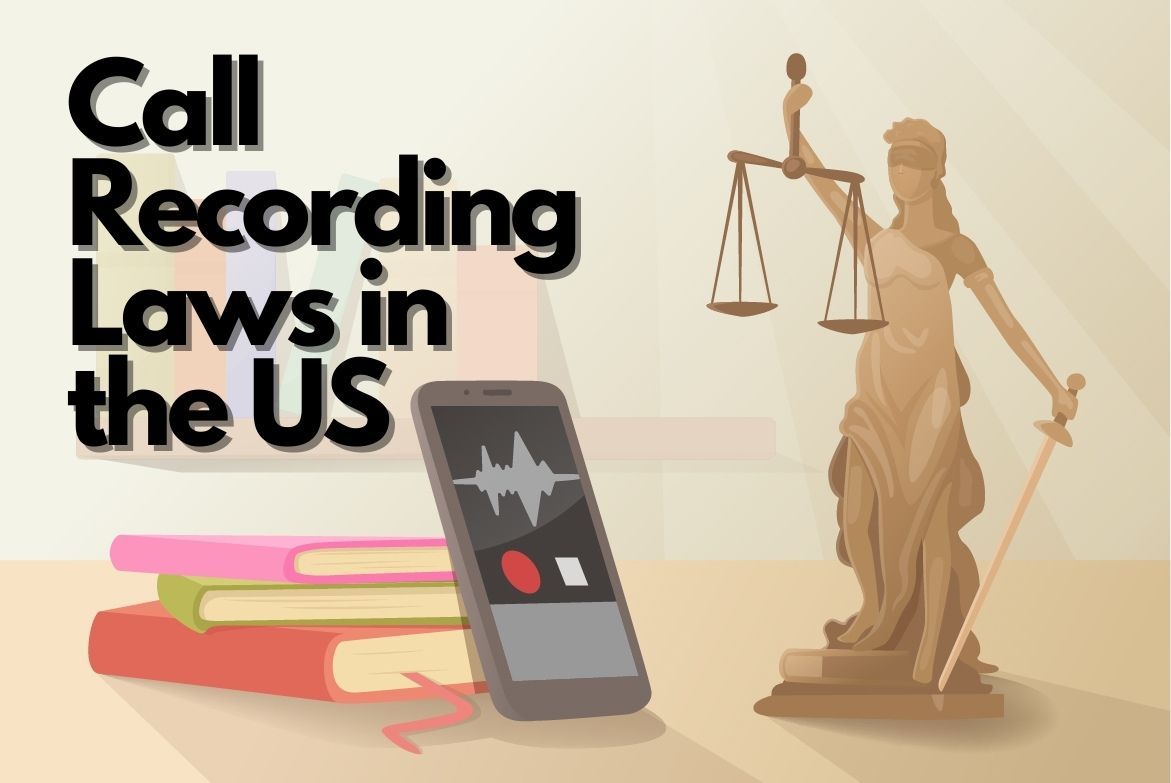
Apple has set rules to protect privacy and security. iOS lets you screen record but doesn't capture system audio to prevent unauthorized recordings. Learning how to work within these rules is essential for successful FaceTime call recording.
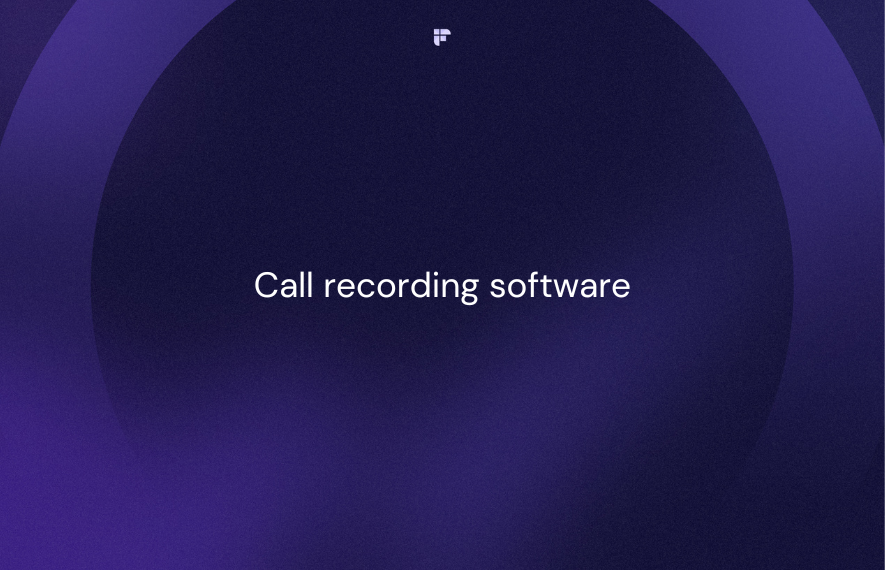
How to screen record FaceTime with audio on iPhone/iPad?
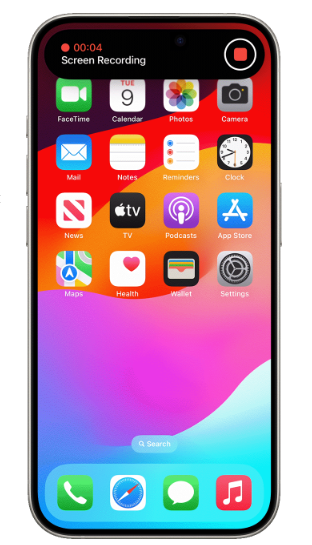
If you are wondering how to screen record FaceTime with audio on iOS devices, follow these steps:
1. Basic requirements and setup:
Before you record FaceTime with audio on your iPhone, ensure the following:
- Your iPhone runs on iOS 11 or later.
- Screen Recording is added to your Control Center for easy access. To add it:
- Go to Settings > Control Center > Customize Controls.
- Find Screen Recording in More Controls and tap the green '+' button.
2. Steps to record FaceTime with audio on iPhone:
- Step 1: Swipe up from the bottom of your screen (or down from the upper right corner on iPhone X or later) to open the Control Center.
- Step 2: Long press the Screen Recording button.
- Step 3: Tap the Microphone button to activate it for capturing audio.
- Step 4: Tap Start Recording and wait for the three-second countdown.
- Step 5: Exit the Control Center and initiate your FaceTime call.
- Step 6: To stop recording, tap the red time indicator at the top, then tap Stop.
3. Managing audio settings for FaceTime Calls:
Your iPhone's microphone records your voice by default. To capture the other person's audio, use speaker mode during the call.
4. Accessing recorded calls:
Once you stop recording, your video is automatically saved in the Photos app. Access it by opening the app and scrolling to the bottom of the Recent album or visiting the Screen Recordings album.
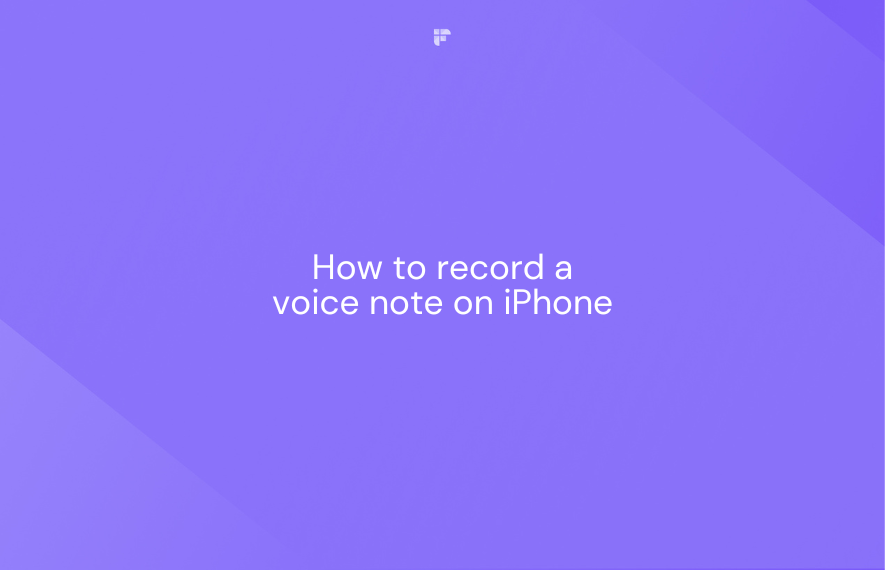
How to record FaceTime with audio on Mac?
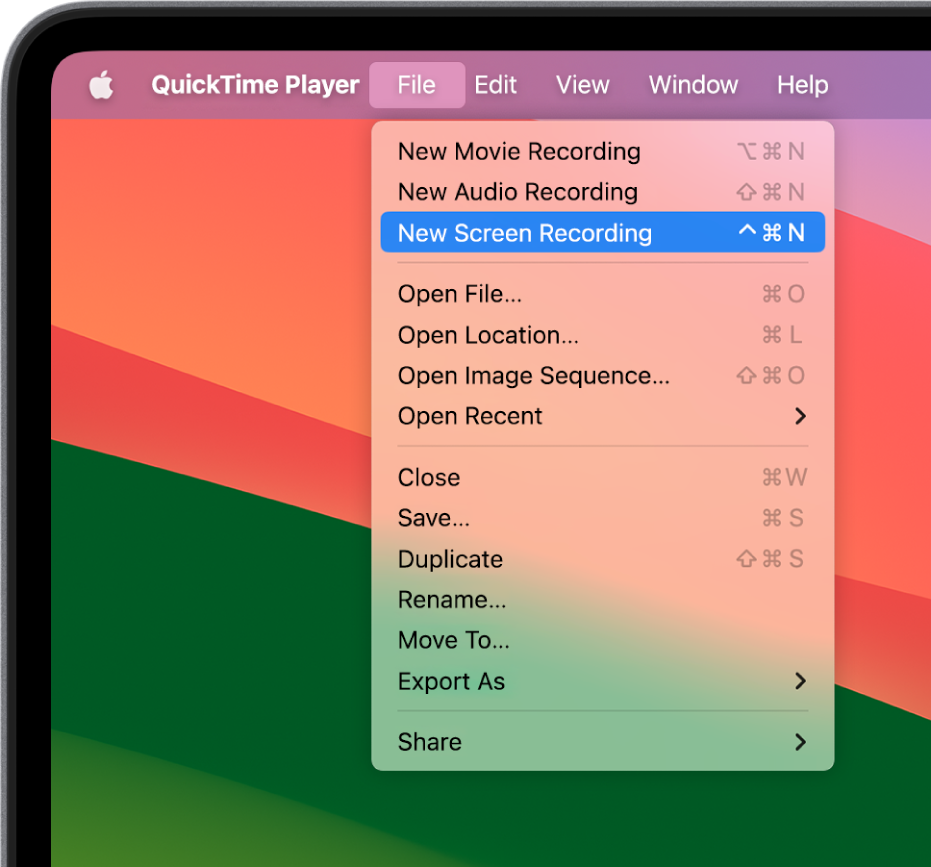
If you are wondering how to screen record FaceTime with audio on your Mac, follow these steps:
1. Basic requirements and setup:
To record FaceTime with audio on your Mac, make sure you have:
- A Mac with macOS Mojave or later.
- QuickTime Player installed. It's usually pre-installed on new Macs, but you can download it from the App Store.
2. Steps to Record FaceTime with Audio on Mac Using QuickTime Player:
- Step 1: Launch QuickTime Player.
- Step 2: Go to File and choose New Screen Recording.
- Step 3: Click the arrow next to the record button and pick Built-in Microphone.
- Step 4: Hit Record.
- Step 5: Open FaceTime and initiate your call.
- Step 6: To end the recording, click the stop button in the menu bar.
3. Audio settings for FaceTime calls:
QuickTime Player and the Screenshot toolbar capture system audio. Your Mac's internal microphone records your voice. For optimal audio quality, ensure a quiet environment.
4. Accessing recorded calls:
Both the Screenshot toolbar and QuickTime Player save your recordings automatically to the location you choose in the settings. By default, it's set to the desktop.
Enhance your FaceTime call recordings with Fireflies.ai
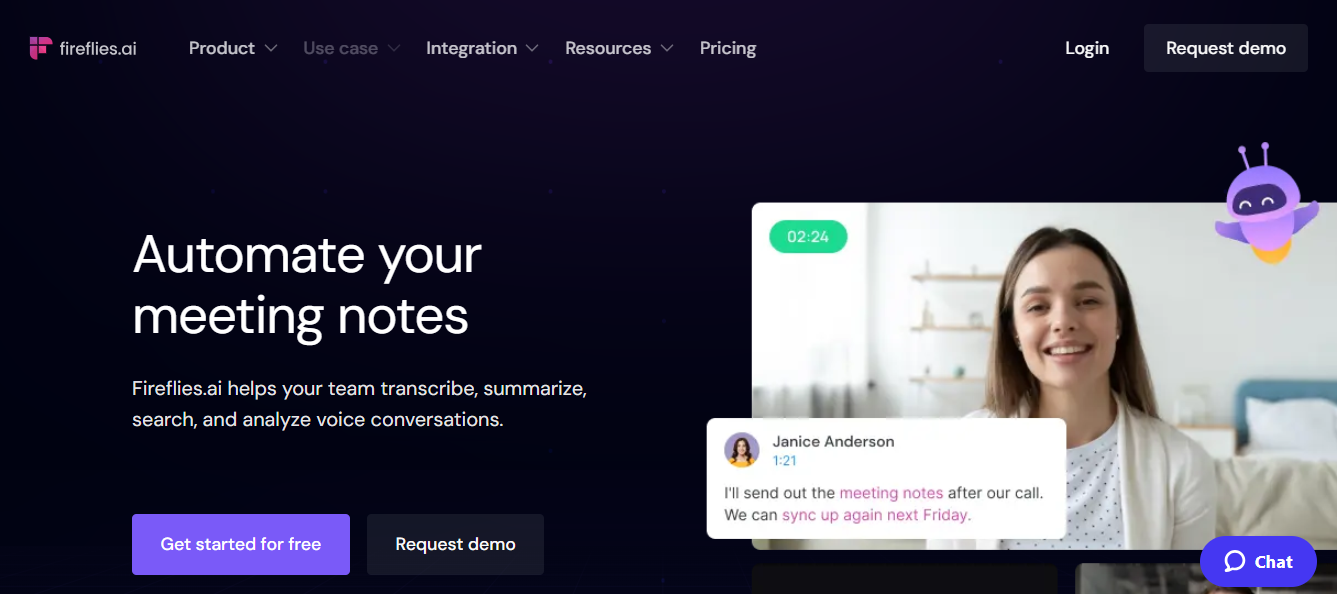
While the built-in screen recorder and QuickTime offer basic recording capabilities for FaceTime calls, they lack features like transcription and summarization.
Let's imagine a scenario:
You've just met with a client and need to review the discussion points and action items. You used the screen recorder to capture the call, but now you're faced with hours of audio to sift through, and you're pressed for time.
Enter Fireflies.ai. It is an advanced AI notetaker designed to record, transcribe, summarize, analyze, and organize online meetings and calls. Fireflies can quickly convert your FaceTime call into text and highlight key points and action items. This makes it easy to review and extract important insights from the conversation, helping you stay organized and productive.
How to record and transcribe FaceTime calls with Fireflies?
1. Install the Fireflies mobile app on your smartphone and open it.
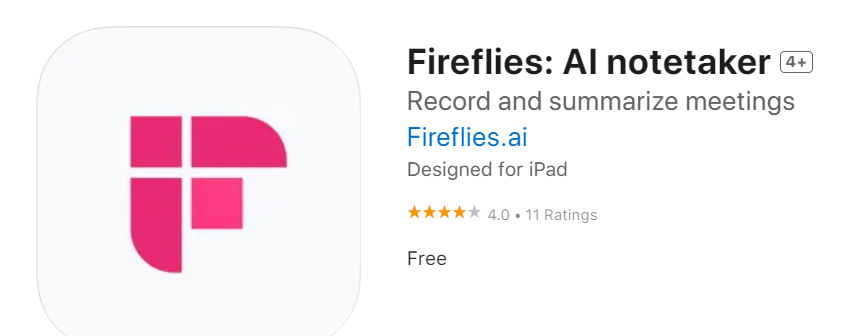
2. Tap the + Transcribe option in the app, then select Record Audio.
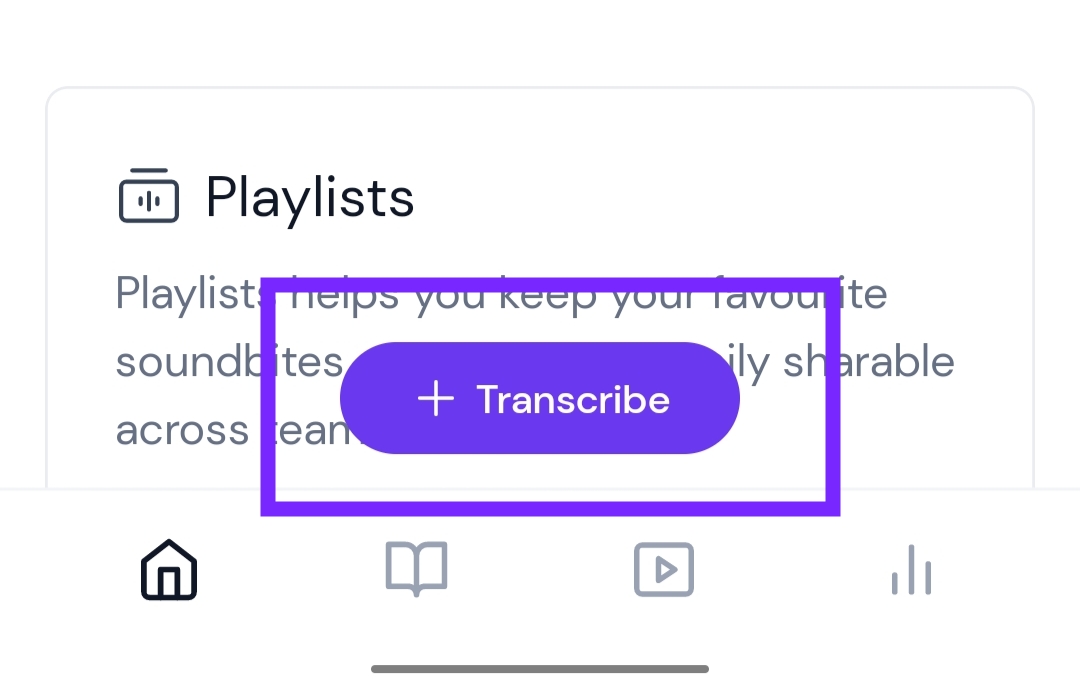
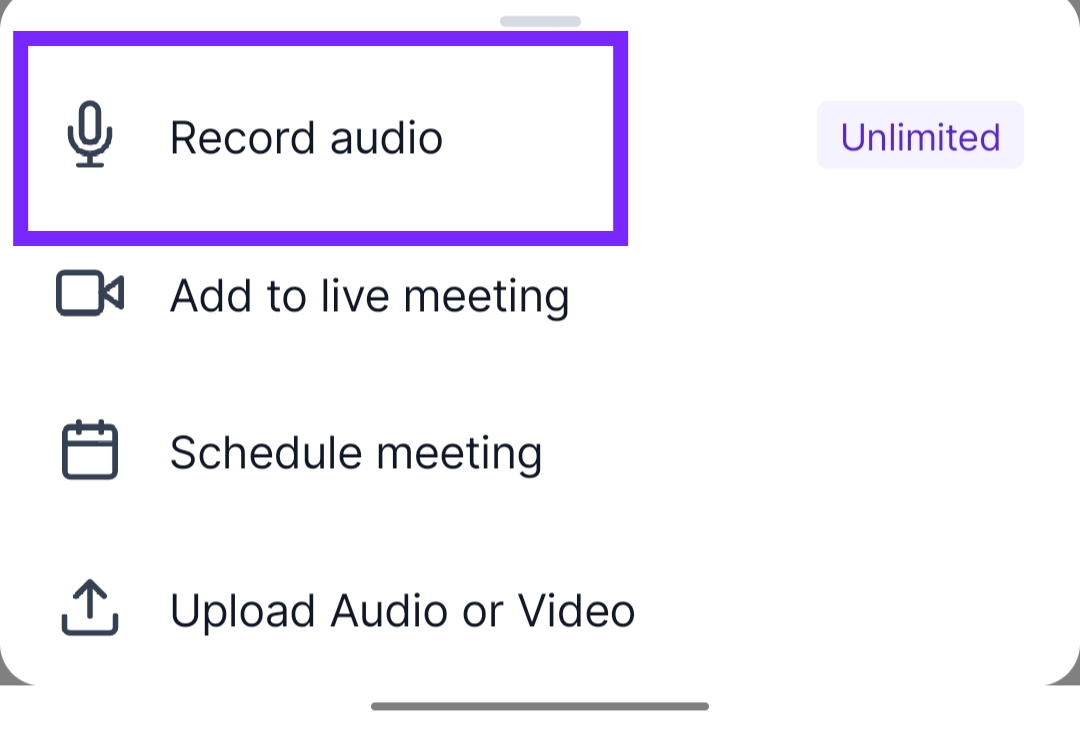
3. Join the FaceTime call on another device and put it on speakerphone.
4. Place both devices close to each other and start the recording on Fireflies.
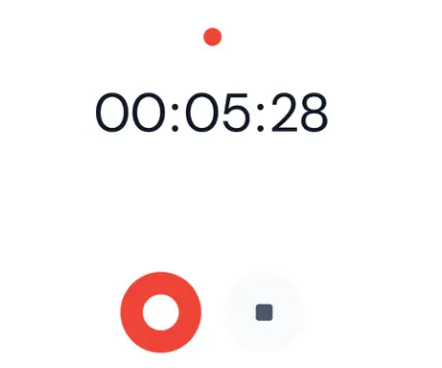
5. When you're finished with the call, tap the Stop option in the Fireflies app.
6. Give the recording a name and click Upload.
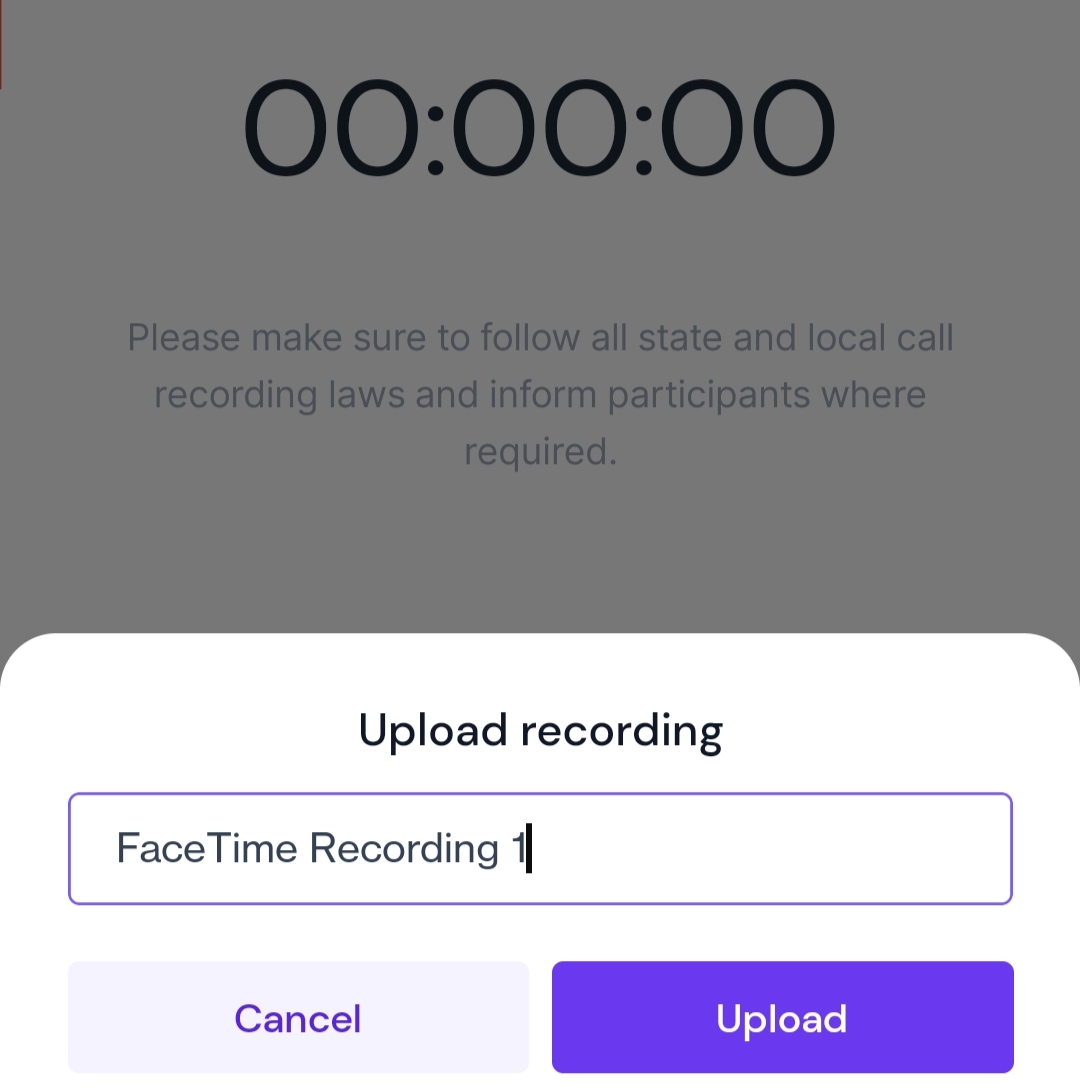
7. Once uploaded, click on the recording to get transcription and summary.
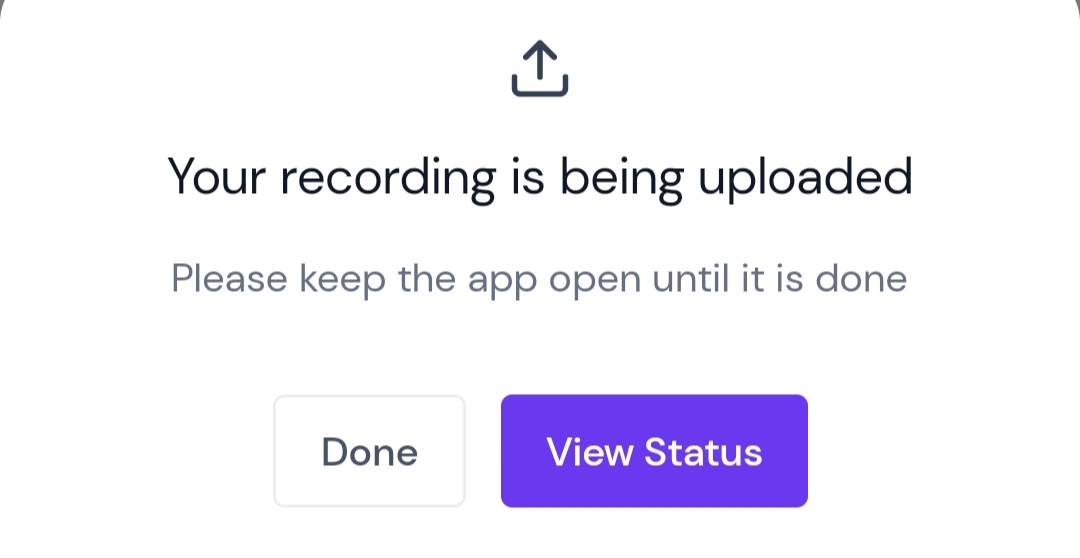
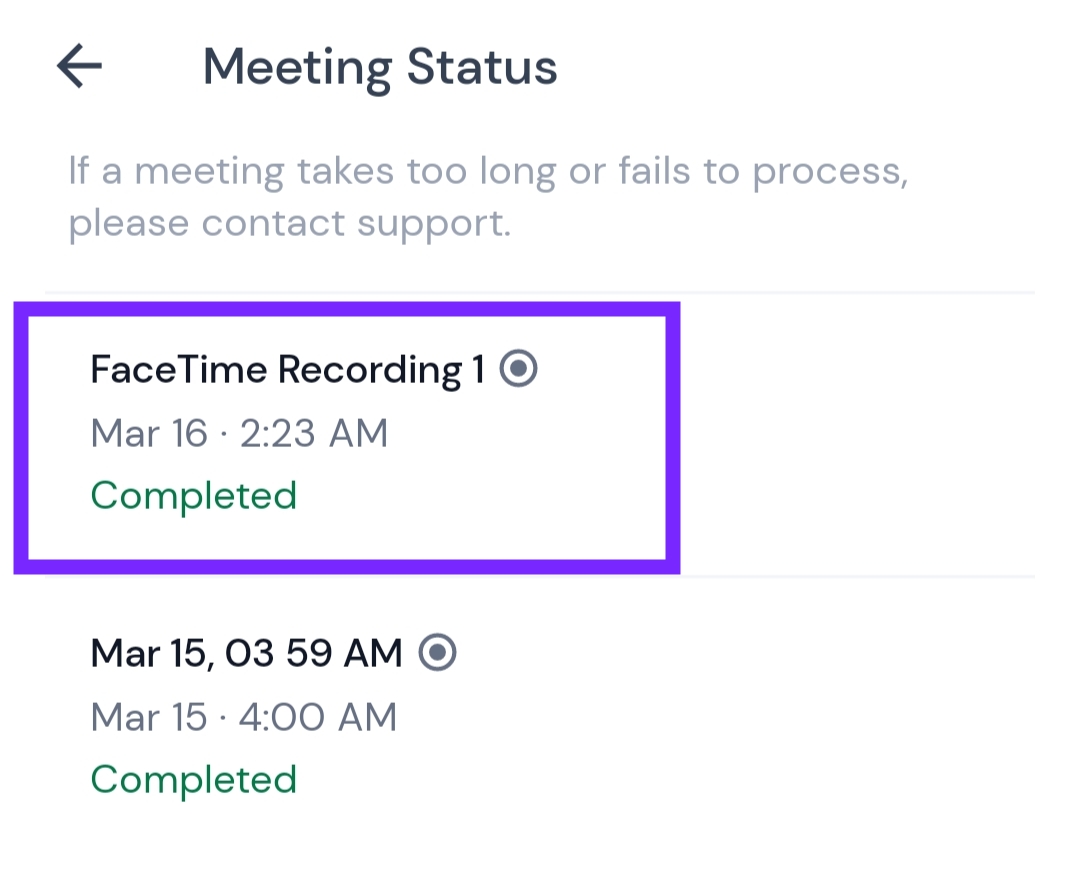
8. You can also find the recording in the Notebook tab.
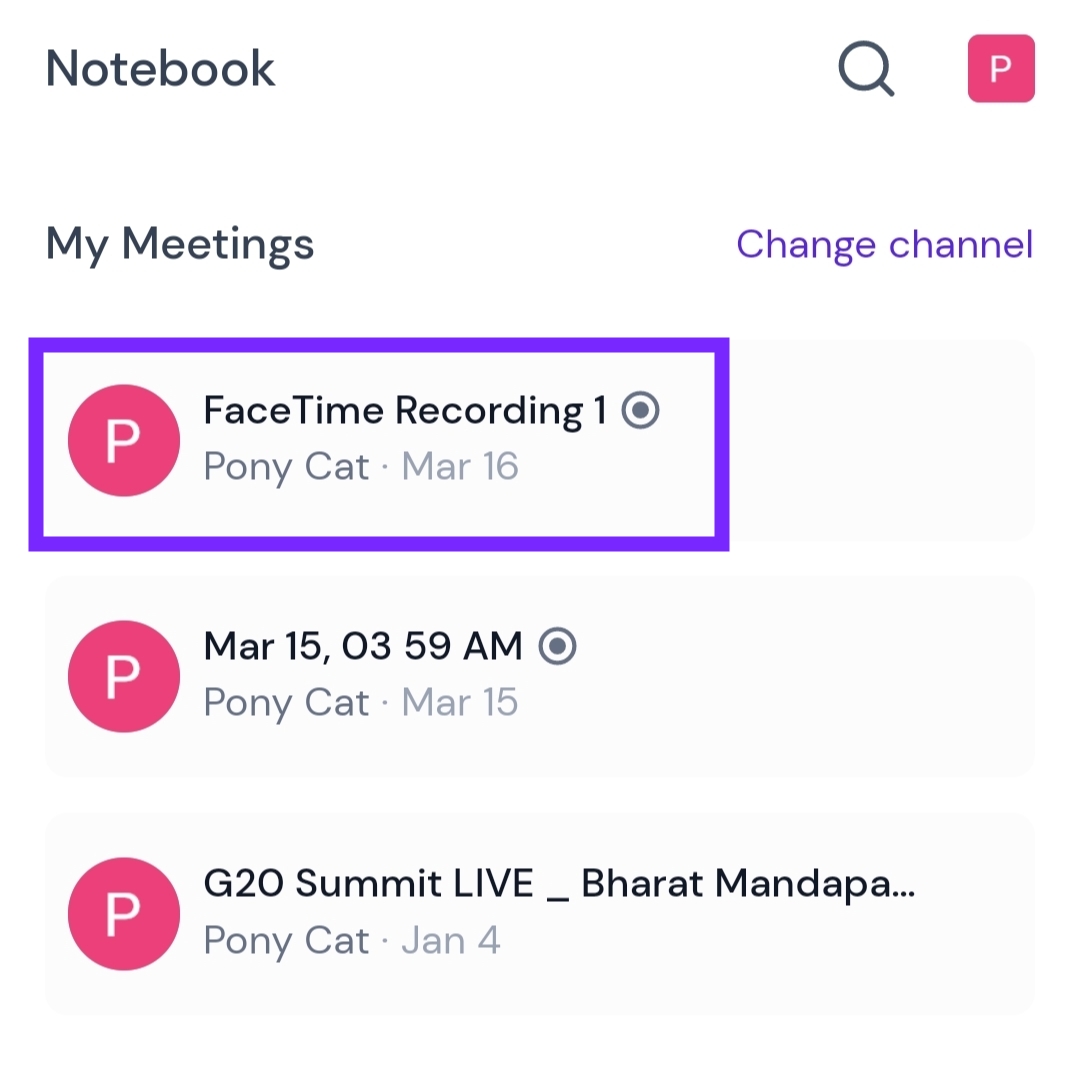
Benefits of using Fireflies
- Converts audio into text, making it easier to review and reference.
- Offers 90% accuracy in transcription and supports 69+ languages, including Portuguese, Spanish, French, Arabic, German, Dutch, Korean, Russian, Japanese, Hindi, and Italian.
- Highlights overview, outline, action items, and notes from your conversations for quick review.
- Create soundbites to capture memorable moments and organize them into different playlists.
- Add comments and pins on specific parts of the conversation.
- Track speaker talk time, sentiment, monologues, and other key metrics.
- Integrate with 40+ apps to help you analyze, share, and utilize your FaceTime chats efficiently.
- Privacy control and encryption for security.
- Use the AskFred chatbot to ask questions and get insights from the recorded conversation.
What's best is that you can easily start using Fireflies for free with its Free Forever Plan and enjoy advanced AI features with paid plans starting at $10 per month. Simply install it on your Android or iOS device or access it from a web browser to make your FaceTime calls more productive.
Boost FaceTime Productivity With Fireflies!
Maximize the value of your FaceTime calls with seamless transcription and analysis through Fireflies.
Try Fireflies for free!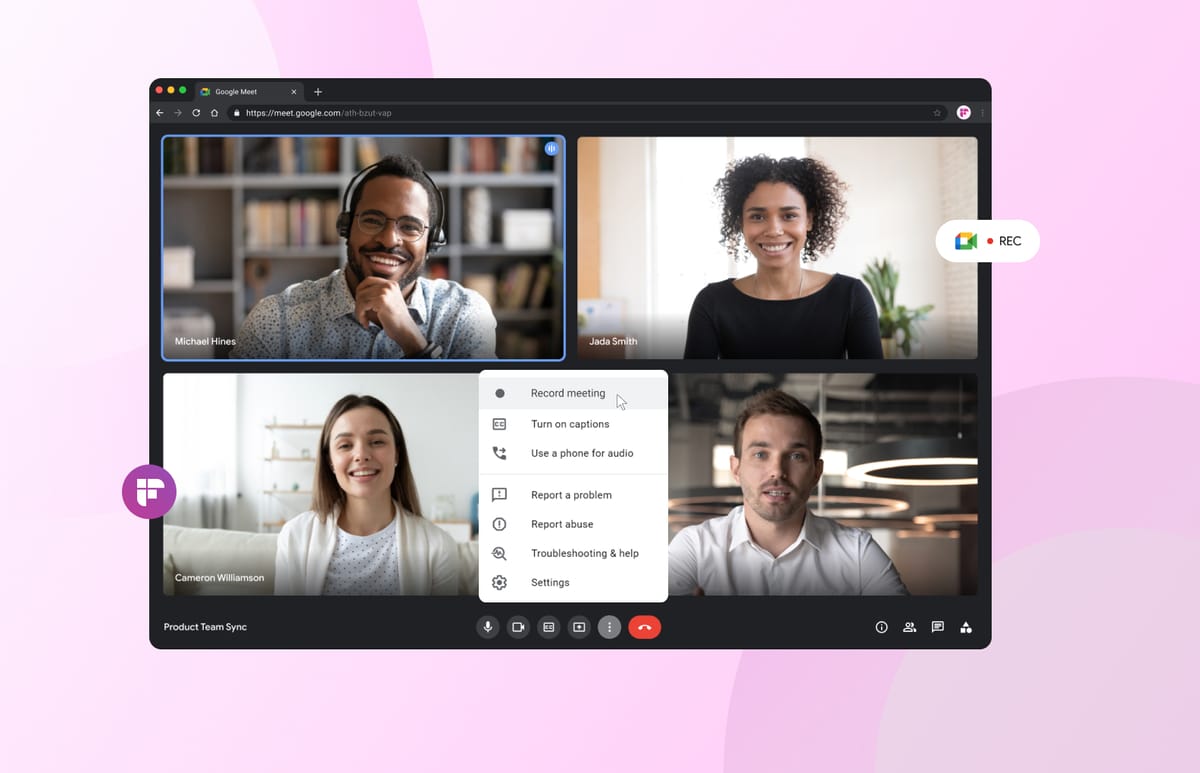
FAQs
1. Can you record a FaceTime call on an iPad?
Yes, you can use the built-in screen recorder on your iPad to record FaceTime with audio. Ensure your microphone is enabled in the screen recorder settings once you start recording.
2. Can you FaceTime with an Android user?
Previously, Android users couldn't make FaceTime video calls. Now, they can join and record FaceTime calls by clicking on a link sent by an iOS user.
3. Can I screen record on FaceTime without the person knowing?
When using the built-in screen recorder, FaceTime won't notify the other person, enabling discreet recording. However, this may not be legal in some US states and is generally considered impolite. It's best to inform the other person before recording to respect their privacy.
4. Can you video record a FaceTime session?
Yes, you can easily video record a FaceTime session directly from your iPhone using the built-in screen recorder or on your Mac using QuickTime.
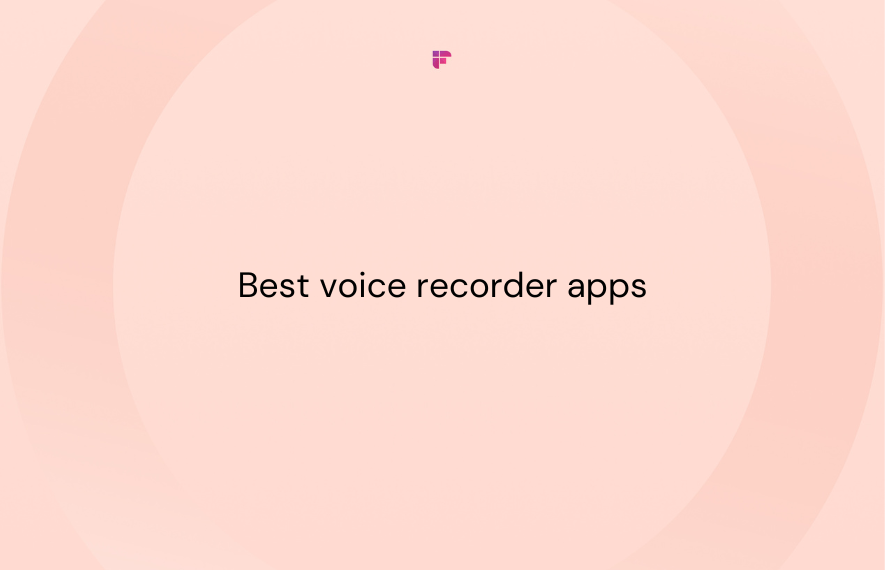
Wrapping Up
That wraps up our guide on how to record FaceTime with audio on iPhone and Mac. While the built-in screen recorder and QuickTime are reliable options, they may lack advanced features like audio-to-text conversion or summarization.
For a comprehensive solution, explore third-party apps like Fireflies. With its AI-powered capabilities, Fireflies records and transcribes audio into text, generating concise summaries of entire conversations. It's a straightforward tool for enhancing your FaceTime recording experience.